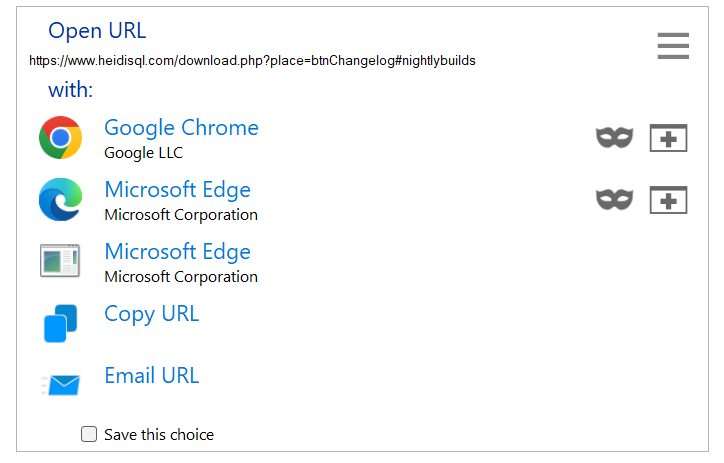Recently, I’ve been struggling with a Minikube issue on Windows 11 with Hyper-V enabled and decided to share a quick note about it. Many people opt for VirtualBox, but I believe Hyper-V is a superior option because it’s a higher-level hypervisor that offers better performance. It’s also readily available on Windows without the need to install additional tools.
However, it’s not without its flaws, and this issue serves as a prime example. I had installed Minikube and kubectl, then started the cluster. After conducting tests and stopping it, I was unable to restart it the following day. Minikube only reported:
Exiting due to GUEST_PROVISION: error provisioning guest: Failed to start host: recreate: creating host: create: creating: exit status 1There was also recommendation to use minikube delete to fix issue, but it did not work. The problem was in Hyper-V, not in Minikube: cluster was not enable to start because of broken cache. Fortunately solution is very simple:
- Use
minikube deleteto remove leftovers - Use
services.mscto disable all Hyper-V services - Navigate to
C:\ProgramData\Microsoft\Windows\Hyper-V\Virtual Machines Cacheand remove all cache - Restart computer or just re-enable Hyper-V services
After these steps, minikube start will work again and will create cluster for you without issues.